在Windows 7中设置屏幕分辨率的方法如下:
1. 右键点击桌面空白处,选择“屏幕分辨率”选项。
2. 在弹出的窗口中,可以看到当前屏幕的分辨率设置。在“分辨率”下拉菜单中,你可以选择不同的分辨率选项。
3. 选择合适的分辨率后,点击“应用”按钮。此时,屏幕可能会暂时变黑或闪烁,这是正常的。
4. 如果你对新分辨率满意,点击“确定”按钮保存设置。如果不满意,可以选择“还原”按钮恢复到之前的分辨率设置。
请注意,不同显示器的最大分辨率可能不同,因此请根据你的显示器规格选择合适的分辨率。亲爱的电脑小白们,是不是有时候看着电脑屏幕,觉得画面模糊,分辨率不够清晰呢?别急,今天就来手把手教你如何轻松设置win7系统的分辨率,让你的电脑屏幕焕然一新!
一、找到屏幕分辨率设置入口
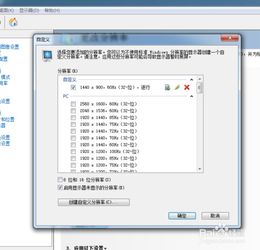
1. 桌面操作:在电脑桌面的任意空白处,轻轻一点鼠标右键,你会看到一个小菜单跳了出来。
2. 选择屏幕分辨率:在这个菜单里,找到并点击“屏幕分辨率”这个选项,就像找到宝藏一样,是不是有点小激动呢?
二、进入分辨率设置界面
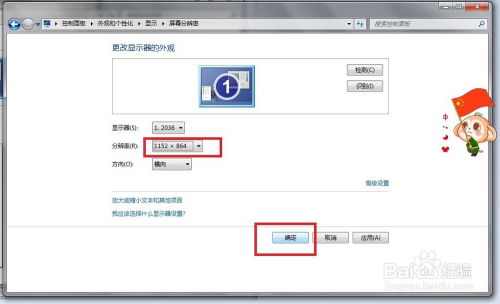
1. 分辨率下拉菜单:点击“屏幕分辨率”后,你会看到一个全新的窗口,里面有一个“分辨率”的下拉菜单。
2. 探索分辨率选项:把鼠标轻轻移到下拉菜单上,你会发现里面有很多不同的分辨率选项,就像逛商场一样,琳琅满目。
三、选择合适的分辨率
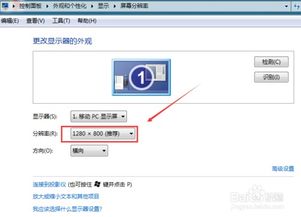
1. 推荐分辨率:在众多选项中,系统会推荐一个分辨率,这个通常是最佳选择,就像店员推荐的明星产品一样,不妨试试看。
2. 自定义分辨率:如果你对电脑屏幕有特别的要求,也可以选择自定义分辨率。记得,分辨率越高,屏幕显示越清晰,但同时也可能对电脑性能有一定要求哦。
四、调整屏幕分辨率
1. 拖动滑块:选中你想要的分辨率后,鼠标轻轻拖动滑块,直到它停在合适的位置。
2. 预览效果:调整好分辨率后,屏幕会自动预览效果,就像试衣间里的镜子一样,看看是否符合你的审美。
五、应用和确定
1. 应用更改:如果你对预览效果满意,就点击“应用”按钮,就像在商场里买下心仪的商品一样。
2. 确定设置:点击“确定”,就像在游戏中完成一个任务一样,你的电脑分辨率设置就完成了!
六、高级设置
1. 点击高级设置:如果你对分辨率设置有更高要求,可以点击窗口右侧的“高级设置”按钮,就像打开了一个隐藏的宝箱。
2. 列出所有模式:在这里,你可以看到所有可用的分辨率模式,就像在博物馆里欣赏各种艺术品一样。
七、注意事项
1. 刷新率:如果你使用的是CRT显示器,记得调整刷新率,避免屏幕闪烁。
2. 显卡驱动:如果你的电脑分辨率选项很少,可能是显卡驱动没有更新,赶紧去官网下载最新的驱动程序吧。
八、
设置win7系统分辨率其实很简单,就像做一道家常菜一样,只要掌握了方法,人人都能成为大厨。希望这篇文章能帮助你轻松解决电脑分辨率问题,让你的电脑屏幕焕然一新!记得,电脑就像你的好伙伴,好好照顾它,它也会给你带来更多惊喜哦!

